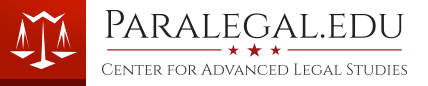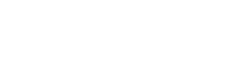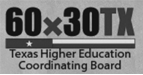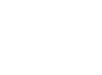Students can print to the HP LaserJet 4200 located in the law library. If you are running Windows 7 or Windows XP follow the following steps:
Windows 7
- Make sure you are connected to the Center's Wireless network. This will not work if you are using a laptop connect card from Sprint, AT&T, Verizon, etc.
- Click the start button
- Click ‘Control Panel’
- Go to Hardware and Sound
- Click ‘View devices and printers’
- Click ‘Add a Printer’ You should see ‘What type of printer do you want to install?’
- Select ‘Add a local printer’
- Select Create a new port and from the drop down box select Standard TCP/IP Port
- Click Next for the ‘Type a printer hostname or IP address’ page to load
- Key in the Library Printer Hostname or IP address as 192.168.1.58
- Click next
- Which version of the driver do you want to use? Select ‘Use the driver that is currently installed (recommended)’
- Add – Library to the name of the printer to distinguish it from your local printers
- Click next
- Select ‘Do not share this printer’
- Click Next
- Do NOT select ‘Set as the default printer’
- Click Finish to complete
Windows XP
- Make sure you are connected to the Center's Wireless network. This will not work if you are using a laptop connect card from Sprint, AT&T, Verizon, etc.
- Click the start button
- Click 'Printers and Faxes'
- Click 'Add a Printer'. You should see the 'Welcome to the Add Printer Wizard'
- Click Next
- Select Local Printer and deselect 'Automatically detect and install...'
- You must install the Library Printer on a TCP/IP port
- Select Create new port and from the drop down box select Standard TCP/IP Port
- Click next on the following screen to continue
- Key in the Library Printer address as 192.168.1.58
- Click next and next again to assign Parallel 1 as the Device Port
- Click next to complete the TCP/IP Port setup Wizard
- Install the printer drive for the Library Printer. Select either
- HP LaserJet 4100 Series PCL
- HP LaserJet 4200 Series PCL
- Click next to continue
- Add - Library to the name of the printer to distinguish it from your local printers
- Chose 'NO' when asked if you want to use the printer as your default printer.
- Click Next to continue
- Click Finish to complete